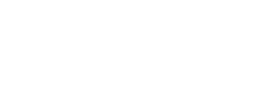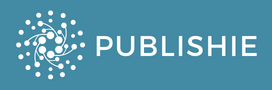When you’ve locked out your laptop due to forgetting your password or cannot log in due to technical issues, it’s possible to reset your ASUS laptops to factory settings. The process of fetching your laptop to a repair or examination center can be lengthy and costly. There are, luckily, numerous ways to restart your laptop, exclusive of needing the assistance of an expert. Check out our top six solutions for the best way to reset ASUS laptops back to the factory configuration without disc. These solutions work with all ASUS models that run Windows 7/8/10.
Factory Reset ASUS Laptop
A factory reset on an ASUS laptop involves returning the device to its original, out-of-the-box state. This process is useful if you want to erase all personal data and restore the laptop to its original settings. To perform a factory reset, you need to access the laptop’s recovery partition and follow the prompts to reset the device. It is important to note that this process will erase all personal data, so it is recommended to back up any important files before proceeding with the reset. After the reset, the laptop will be in the same state as when it was first purchased, with the operating system and factory-installed software being reinstalled.
Unlocking Asus Laptop while even forgetting the password
But, doing this will make all your documentation, including credentials, pictures, videos, and software. If there isn’t the most recent copy of the laptop’s backup, then you may be at risk of losing lots of your essential information. If you’ve already backed up your laptop and don’t mind misplacing your data, then you’re able to proceed by using Windows 10 / Windows 8 or Windows 7 Factory Reset ASUS.
Purpose of factory reset Asus laptop
Your computer will be restored to the same state it was in as soon as the manufacturer delivers it with a factory reset, also known as a Windows system restore. When you run this program, your files and programs will be deleted, drivers will be deleted, and settings will be returned to their defaults.
How to factory reset ASUS laptop?
1. Reboot the ASUS laptop to reset it to factory settings
- Press the power key on the lower left part of the ASUS login screen.
- Use the shift key to click Restart.
- You will be notified by selecting “Remove Everything.
- Please choose from the following alternatives: Remove my files or completely clean your drive.
- Select Reset. Your system will start resetting your laptop. You will need to remain patient until the process is complete.
- Select Finish restarting your ASUS laptop.
- You’ll be able to log in to your laptop with no password.
2. Factory reset ASUS laptop using Partition Data
- Using partition data, you can restore your computer to factory settings and access your ASUS laptop without a password. Be cautious with this option, as it could erase all information on your system.
- Select Windows Boot Manager, then choose the language you prefer. Click Next.
- On the ASUS Preload Wizard page, you’ll be asked to select from three choices to recover Windows only to the primary partition Recover Windows to the full HD using two divisions and Recover Windows to the full HD. Select Next, and then Reset.
- Factory reset will start.
3. AUS laptop Factory Reset using Windows Recovery Environment
Utilizing Recovery Manager is among the simplest methods to reset to factory settings for your ASUS laptop. This method can completely reset your computer to the factory settings. This means that your operating system from the beginning will be restored, and all of your apps and data will be deleted.
- Switch off the power on your ASUS laptop and take out any external devices, such as your mouse the keyboard, along with the power cord.
- Press the Restart button to restart the laptop when no external media is connected. Press on the Shift key as the laptop boots up.
- Select Troubleshoot when an additional window pops up.
- Click Restart this computer.
- Select between keeping My Files and removing Everything.
- Click to continue, and it will start the entire process.
- Make sure to click “Finish” to restart your laptop.
- You can now connect to your ASUS laptop with no password.
Read More: Save In GTA 5: A Detailed Guide About How To Save In GTA 5?
4. Reset ASUS Laptops with built-in Administrator Account
If you’re not looking to reset your laptop’s factory settings, it is possible to reset your laptop’s password by using the administrator account that comes with it if you don’t have an account password for it.

- Connect into Windows’ Set-up Disk.
- Power on your laptop.
- Open in the boot menu and select the CD-ROM drive.
- Use the F10 key, enter to save changes, and quit.
- Use the appropriate key, and choose the language you want to use.
- Go to the Advanced Options and then the Command Prompt.
- Replacing “osk.exe” with “cmd.exe” within the drive of your system, the location where your operating systems are located.
- Shut down the command prompt and start your computer.
- Once you arrive at the login screen, click Easy of Access, Then click the On-screen Keyboard.
- Active administrator account by pressing “net user administrator /active: yes.”
- Close the command prompt, then reboot your PC.
- Then, you will see the administrator account built-in to the screen to log in. If you have this login, you’ll be in a position to reset any password for a user account without difficulty.
- This method requires that the keyboard be functioning. If the keyboard isn’t responding, look at our guide to fixing the problem. ASUS laptop keyboard that isn’t working (Window 10 and more).
5. Reset ASUS Laptop by Recovering Microsoft Password Online
If you’re not planning to reset the password on your ASUS laptop but don’t know the password you used to sign in, then you might be able to recover login access on your computer if you have a Microsoft account.
- On the ASUS login page, click I forgot my password.
- Then, you will be directed to the Microsoft account service. Microsoft account service to retrieve access to your account, with a reset of your password as well as your security information.
- To continue using this method, fill in your Microsoft account information. It could comprise any emails addresses that end in the Microsoft domain, like outlook.com and hotmail.com.
- Input the characters on the screen to show that you are not a bot, and then press the Next.
- You must enter the verification code sent to the Microsoft account you have just logged into to confirm your identity. Click Next.
- If you’ve added security details to Your Microsoft account, you’ll receive a unique code for the email or phone address you supply.
- Make your new password by entering the code on the screen.
Conclusion
If you’ve forgotten the password for your ASUS laptop, there’s no reason to be in a panic. There are several methods to gain access you have to user accounts through resetting your laptop’s password or restoring default settings. If you don’t want to erase the data on your computer, reset your ASUS user login password using the built-in administrator account or Microsoft accounts services. If you’re going to restore your ASUS laptop to factory settings, with no password, you can do this using:
- Boot
- Partition Data
- Windows Recovery Environment
FAQs
- What is the procedure for factory resetting an Asus laptop running Windows 10?
Select “Start” from the menu. Go to the “Settings” tab. Under “Update & Security” click “Update”. After clicking “Update”, select “Reset this PC” under “Recovery”.
- What is the procedure for hard resetting my ASUS?
The laptop must be turned off (press and hold the Power button for 15 seconds until the Power light goes out) and the AC adapter removed. Press and hold the Power button for 40 seconds to do a hard reset. TP420IA and UX425IA models of ASUS laptops should not be removed from the AC adaptor.